This post belongs to a series of posts related to the Zola static site engine.
- Zola Kickoff
- Zola Multilingual Site
- Zola Tuning
- Zola Deploy
I have a bunch of documents and notes scattered throughout my file system, as well as a local TiddlyWiki instance. I guess more will come, and because of this, I felt the need to start blogging. In the past, I've been putting off reviewing everything and keeping only what I need or think is useful. Well, it seems that the time has come, and this post is the first step.
Before anything, I need to choose how and where I'm going to store all this documentation. I know about the existence of GitHub Pages, and because I'm quite used to writing Markdown files, I like the idea of generating a static site from Markdown with a tool like Jekyll. So, after doing some research, I chose Zola as the Static Site Generator I'm going to use. Points for being a single binary application and for using Tera as its template engine.
Another thing I've been putting off is updating my old Ubuntu OS (I'm using 16.04 Xenial Xerus) because... well... it's working fine, I didn't have the urge to update, and the support time has been extended. I need to start thinking seriously about this because I don't have much time until the support ends. That being said, I read Zola's installation instructions to run the Docker image, but it didn't work for me (probably because of my old OS). So, I had to create a Docker image, which I have uploaded to Docker Hub.
This article provides instructions for bootstrapping a simple site built with Zola (version 0.19.2). I tried to be as deterministic as possible, ensuring that anyone can achieve the same result, regardless of the OS used. The main tools I used are Docker (an alternative could be Podman) to run Zola and several CLI apps that could easily be replaced by other tools.
The final result, after following the instructions in all the posts in this series, should resemble something like this Zola Demo Site. Additionally, here is the repository containing the source code for the project.
Set up Zola
The first step is to create a couple of aliases in the ~/.bashrc file to run Zola. The following alias runs Zola, sharing the current working directory inside the container.
alias zola='docker run -ti --rm -u "$(id -u):$(id -g)" -v "${PWD}:/app" tandiljuan/zola:0.19.2'
The next alias runs Zola's server (development mode) so we can check the results in a browser.
alias zola-serve='docker run -ti --rm -u "$(id -u):$(id -g)" -v "${PWD}:/app" -p 3131:3131 -p 1024:1024 tandiljuan/zola:0.19.2 serve --interface 0.0.0.0 --port 3131 --base-url localhost'
From now on, I'll assume the previous aliases are working fine. For example, if we run the command zola --version, we should get the output zola 0.19.2.
Site Initialization
Create the directory where the site will reside and move into it.
mkdir zola-demo && \
cd zola-demo
Using the zola command, create a new project and leave the default options, which we can change later. Before this step, I had initialized a git repository, so the directory wasn't empty, and I had to use Zola's --force option.
# The `--force` option isn't needed if the directory is empty.
zola init --force
Using the tree command (tree --charset=ascii -F --dirsfirst -n) to list the directory structure, we should see something like this:
.
|-- content/
|-- sass/
|-- static/
|-- templates/
|-- themes/
`-- config.toml
5 directories, 1 files
Zola's (Development) Server
Start Zola's server using the following command, which is based on the alias defined previously.
zola-serve --drafts
Once the server is up and running, open your browser and go to http://localhost:3131. In the browser, you should see something like the following image.
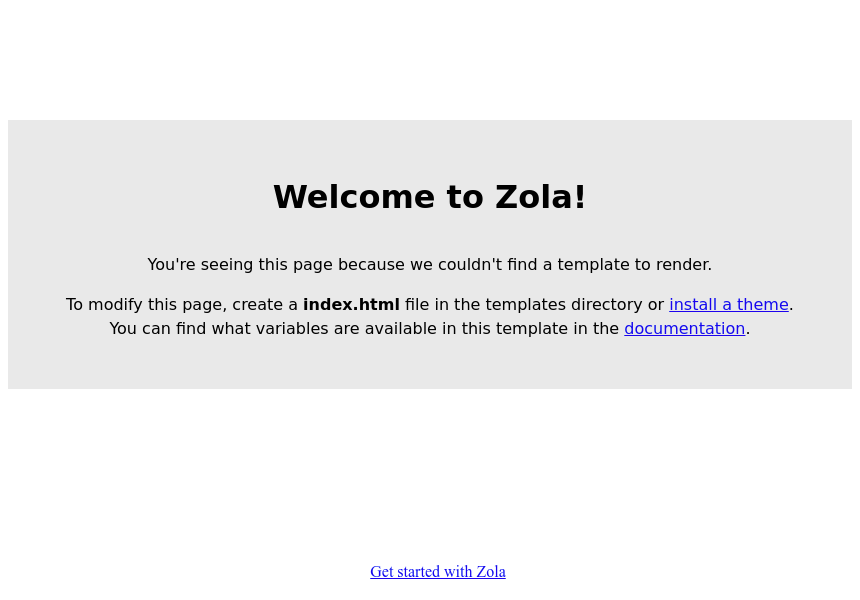
The previous image shows us that Zola is working correctly. It also tells us that we have two options: install a theme or create an index.html file. Let's choose the easier option and install a theme.
Set up a Theme
I'm going to explain three options for installing a theme. The theme that I have chosen is no-style-please, version/hash 30dd31fb.
The first option to install the theme is to download it as a compressed file from the repository server.
curl -L -o themes/download.tar.bz2 'https://gitlab.com/atgumx/no-style-please/-/archive/30dd31fbc558597110f373b3ef1e0c75ea350f75/no-style-please-30dd31fbc558597110f373b3ef1e0c75ea350f75.tar.bz2' && \
tar -C themes/ -xjf themes/download.tar.bz2 && \
rm themes/download.tar.bz2 && \
mv themes/no-style-please-30dd31fbc558597110f373b3ef1e0c75ea350f75 themes/no-style-please
The second option is to use git to clone the theme's repository.
git clone https://gitlab.com/atgumx/no-style-please.git themes/no-style-please && \
(cd themes/no-style-please && git reset --hard 30dd31fbc558597110f373b3ef1e0c75ea350f75)
The third option is to use git's submodule when the site we're creating is already being tracked in a git repository. This option is the best choice when we're already using git and won't be making any changes to the theme's files.
git submodule add https://gitlab.com/atgumx/no-style-please.git themes/no-style-please && \
(cd themes/no-style-please && git reset --hard 30dd31fbc558597110f373b3ef1e0c75ea350f75)
Once we've installed the theme (by downloading it into the themes folder), it's time to enable it by updating the config.toml file (using ed) and setting the theme variable.
ed config.toml << HEREDOC
9i
# Theme name
theme = "no-style-please"
.
wq
HEREDOC
First Content
While in development mode (zola serve), Zola will watch for any changes made to the files and automagically reload to display the updates on the site. At this point, we should see an empty white page.
Let's create our first post to be displayed on the site. Below is a dummy example, but you are free to put anything you like.
cat << HEREDOC > content/1999-12-31_document_01.md
+++
# https://www.getzola.org/documentation/content/page/#front-matter
title = "Document #01"
date = 1999-12-31T23:59:59Z
+++
# H1: Main Title
Markdown[^1] is an easy-to-use method for formatting text that displays well on any device. It focuses on the basics, without adding complex features like font size, color, or style. Here are some examples: \`inline code\`, _italic words_, **bold words**, [link to Zola repo](https://github.com/getzola/zola), and ~~strikethrough~~.
## H2: Some Code (HTML)
<!DOCTYPE html>
<html lang="en">
<head>
<meta charset="utf-8">
<title>title</title>
</head>
<body>
<!-- page content -->
</body>
</html>
## H2: Unordered List
* Sed ut perspiciatis unde omnis iste[^2].
* Natus error sit voluptatem accusantium.
* Doloremque laudantium, totam rem aperiam.
## H2: Table Example
| Column 1 | Column 2 | Column 3 |
|----------|----------|----------|
| Value #1 | Value #2 | Value #3 |
## H2: Image Section
Get an image from [Lorem Picsum](https://github.com/DMarby/picsum-photos).

[^1]: Check the [CommonMark](https://commonmark.org/).
[^2]: This is the second footnote.
HEREDOC
If you check the browser, you'll notice that the site is still empty. That's because the theme we selected requires an extra variable to display content on the main page.
cat << HEREDOC >> config.toml
# Enable listing of pages in homepage
list_pages = true
HEREDOC
Voilà! Now we should see a link on the home page pointing to our document. The link should look something like 1999-12-31T23:59:59Z - Document #01.
Wrapping Up
At this point, I'm comfortable enough to conclude this post, where we have bootstrapped a Zola site.
Take care and until next time!